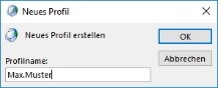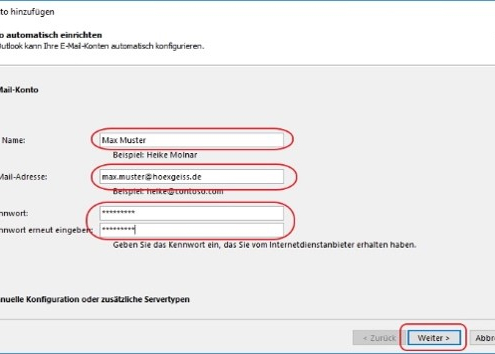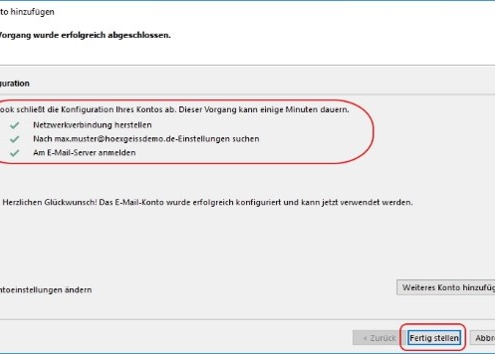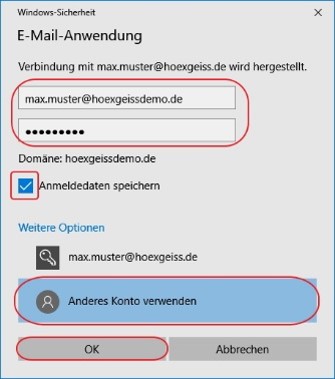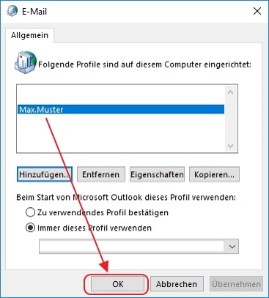Information #
Die folgende Anleitung ist beispielhaft für Microsoft Windows 10 und Microsoft Outlook 2016.
Weitere Windows- und Outlook-Versionen sind nahezu identisch einzurichten.
Voraussetzungen #
Microsoft Windows 7 oder höher
Microsoft Windows Server 2008R2 oder höher
Microsoft Office 2010 (32-bit)
Microsoft Office 2013 (32-bit)
Microsoft Office 2016 (32-bit)
Voraussetzungen prüfen – Windows 10 #
Es ist für den weiteren Verlauf wichtig, dass nur eine Version von Outlook installiert ist! Dieser Punkt sollte zu Beginn geprüft werden.
Klicken Sie auf das Windows Symbol (Unten Links).
Suchbegriff Einstellungen für Standard-Apps
Punkt E-Mail >> Hier darf nur 1x Outlook sichtbar sein.
2x Outlook vorhanden? Wenden Sie sich bitte an unseren Support.
Profil hinzufügen 01 #
– Klicken Sie auf das Windows Symbol (Unten Links)
– Suchbegriff eingeben: Systemsteuerung
– Ansicht umstellen (Oben Links): Große Symbole
– Wählen Sie: Profile anzeigen oder Profil hinzufügen
Profil hinzufügen 02 #
Bitte folgenden Sie den Punkten und/oder nutzen Sie die folgenden Bilderserie.
Im Beispiel wird der Benutzer Max Muster eingerichtet.
Profile
Hinzufügen
Profilname = Vorname.Nachname (frei wählbar)
Ihr Name
Max Muster
Ihr Vorname Nachname
E-Mail
Max.Muster@IhreMailDomain.de
Ihre vollständige E-Mail-Adresse
Passwort
Ihr Passwort
Bitte fragen Sie bei Ihrem IT-Beauftragten oder Firma Geiss Computer. Es kann das Windows-Passwort verwendet werden, wenn die Sicherheitsrichtlinien erfüllt werden.
Zertifikat – Abfrage
Ja + Speichern > WICHTIG
Zertifikat muss akzeptiert & gespeichert werden
Benutzername
Max.Muster@IhreMailDomain.de
Ihre vollständige E-Mail-Adresse
Passwort
Ihr Passwort
Bitte fragen Sie bei Ihrem IT-Beauftragten oder Firma Geiss Computer. Es kann das Windows-Passwort verwendet werden, wenn die Sicherheitsrichtlinien erfüllt werden.